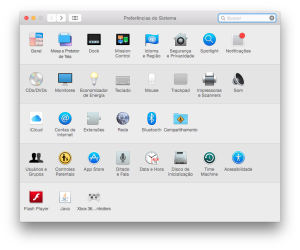O Cockpit é um software de gerenciamento via web disponível na versão 8 do RHEL (RedHat Enterprise Linux) e em sua versão gratuita, o CentOS (Community Enterprise Operating System).
Através do Cockpit é possível configurar praticamente todo o servidor através de uma interface web. É possível também acompanhar e monitorar o status do servidor. Se você não gosta muito de SSH, é sua oportunidade de abandonar a tela preta. 😛
Para instalar o cockpit no CentOS ou RHEL 8, basta executar os comandos abaixo:
# Atualizacao dos repositorios
sudo dnf update
# Instalacao do cockpit
sudo dnf -y install cockpit
# Ativacao do servico
sudo systemctl enable --now cockpit.socket
# Liberacao do firewall
sudo firewall-cmd --add-service=cockpit --permanent
# Reload do firewall
sudo firewall-cmd --reload
Após a instalação você pode acessar o console web através do IP ou hostname do seu servidor, utilizando a porta 9090. No meu caso, ficou algo assim:
https://192.168.0.90:9090
Abaixo uma captura de tela da interface do Cockpit:
Até a próxima 😉